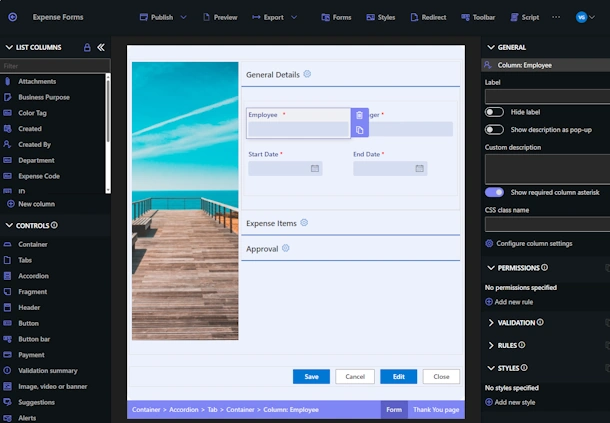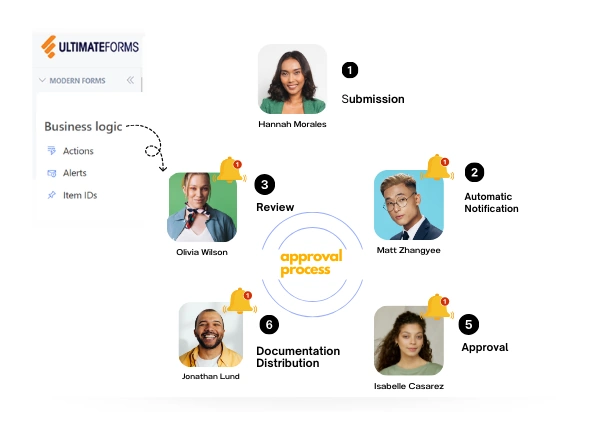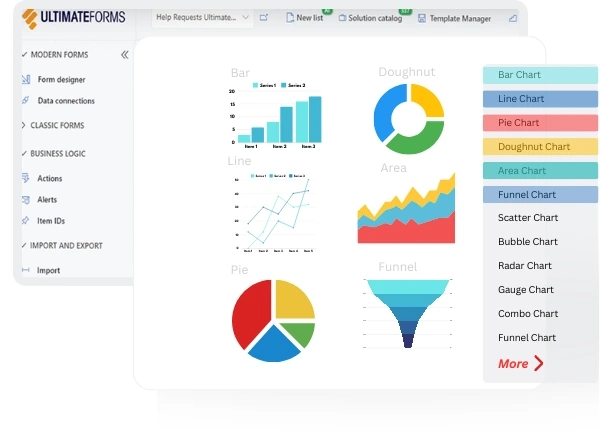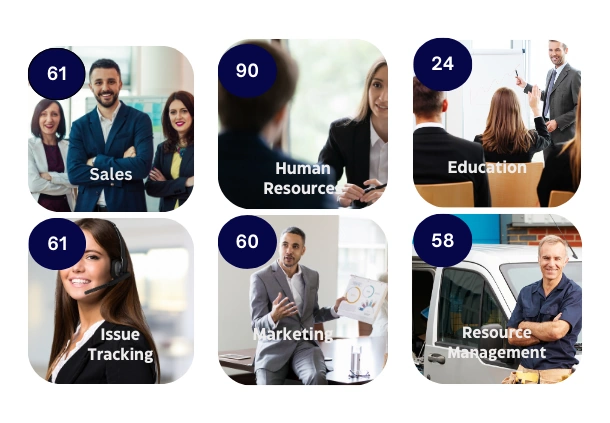Introduction
Relationships between two or more SharePoint lists has always been a major core concept in Ultimate Forms. Using our special Associated Items column, it's easy to set up such relationships. The child items show up inside the parent item form. You can work with them within the parent, adding new ones, modifying and deleting existing ones.
One of the most common requirements is the ability to pass column values from the parent item to the children. For example, when you create a new child item, you want it to include some of the parent item's values. It saves you the time and effort of having the retype the values.
Sample Implementation
Consider the following scenario: you are building a SharePoint-based quote generation system (similar to our Quote Generator solution). For this you are using 2 main lists:
- Sales Quotes- where the main details of the quote go, such as customer name, bill to/ship to addresses, totals and so on
- Quote Lines - this is where you enter the actual quote line. Each quote will have at least one quote line
Associated Items column makes it very easy to set something like this up, you can even add new invoice lines while your quote is still in its New form, without having to save it first, directly from within the form.
Assume that your requirement is to enter the Currency type both in the quote itself and on each quote line. Doing so manually is time-consuming and prone to human errors. What you need is an ability to pass the value selected on the quote to the quote lines automatically.
Thankfully, it's really easy to set up. Associated Items column will read the values of the parent item columns and pass them to the child New form automatically. Almost all column types are supported and there is nothing to configure, it happens automatically. Now all we need to do is to use these value to set the default value for the columns on the child form. Forms' Default value setting are here to help.
Let me go over the process step-by-step, with some images to make it easier for you. When we open the main Sales Quote form we enter some data there:
When you click on New entry, a pop-up window of the child form opens. The parent form will automatically pass all its column values to the parent in the format iwfv_<Internal column name>. For example, for the Currency column, it will most likely be iwfv_Currency.
I said most likely, because the internal column name will not necessary be the same as the display name of the column. The display name might be renamed, contain unsupported character or simply be too long. SharePoint assigns simplified values to internal column names. These never change no matter what you rename your column to.
Thankfully, it's easy to figure out what the internal name of the column is. Go to List Settings, then click on the column.
The internal name of the column will appear in the address bar as the value of Field parameter.
Now we can use these parameters in Forms to set default value rules.
We have a choice of creating a general form for the child list. This form will be used whenever you add/edit items in the list. The other option is to add a data entry form specifically for the Associated Items column in the parent. This form will only be used when opening from within the parent form. It might make sense to do so when you need the form from the parent to be different from the general form.
No matter how you created the form, the next step is the same. In Form Designer select the column you want to pass the value to, then click to add a new Rule in the Rules section on the right.
Switch from Value to Parameter, then enter iwfv_<internal column name>. The internal column name must be taken from the parent list!
Save the rule, publish the form and you are done. Now when you open the child form from the parent, the column values are going to be prefilled with the value you entered on the parent form!
Add your comment