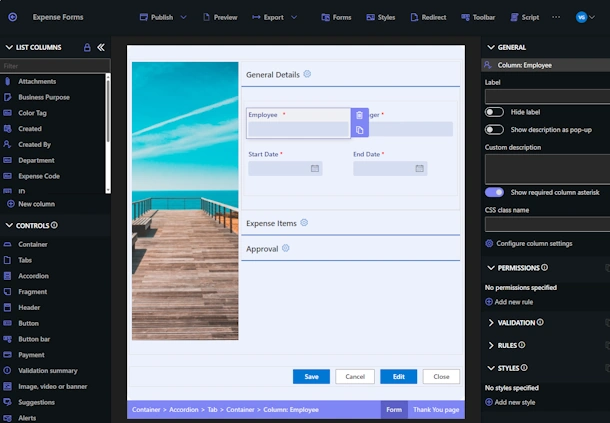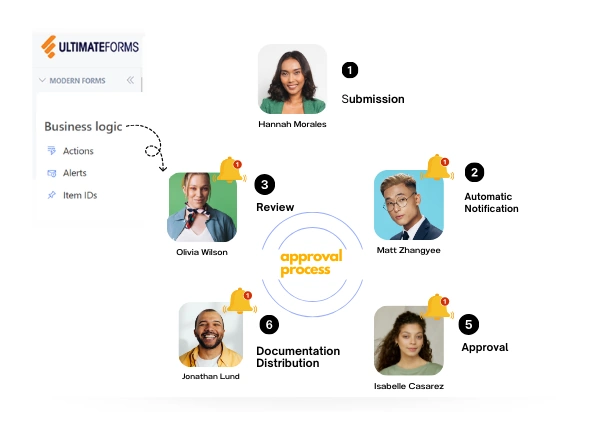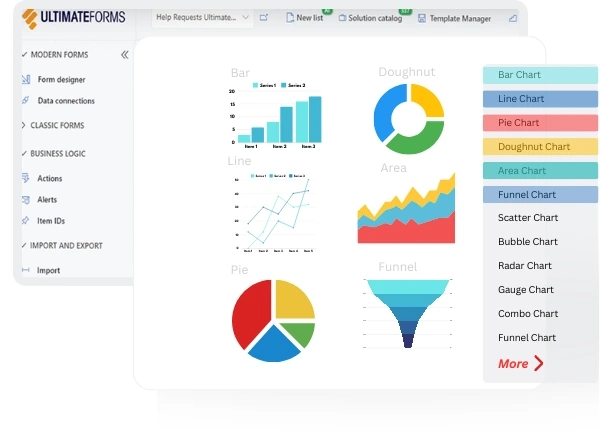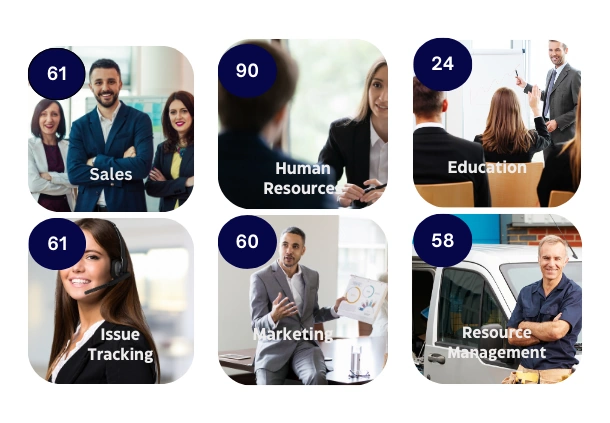Introduction
There have been some great AI Helper features added to Ultimate Forms. The newest function may be the best yet. Our new AI Answer Function is now immediately available for use in forms, actions, alerts or even import profiles:
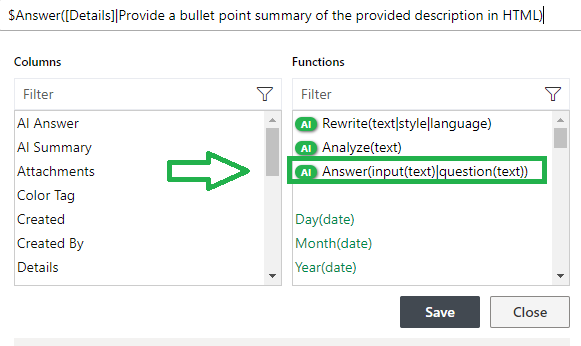
What is AI Answer?
The feature provides the AI engine with some text from your form and a question. The engine will then answer the questions based on the provided text.
Using this new function is simple - just select the option from the Functions menu of our Value Picker. Provide the input text which usually will be a field reference like "Description" and then your question (prompt). In most cases the input would be the contents of a multiple lines of text column. And that's all that is needed!
For those of you already using AI Chat interfaces like ChatGPT this will be very familiar. This is no different than providing text to an AI chat interface and asking a question.
Let's See Examples
To illustrate some possible scenarios, we will demonstrate four example use cases in our customer support form below.
Static Prompt
In our example support form, we have some text provided by our user. The text describes a problem in a support ticket. This is the "Details" field in our form. We're going to let AI analyze that information to help with the process. Add this prompt to a button control on the form which calls the function. (Note that we are referencing a field in our form called "Details". You will reference your own field.)
$Answer([Details]|Provide a bullet point summary of the provided description in HTML)
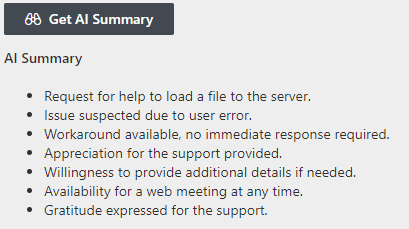
The user can click the button and a bullet point list summary is returned almost immediately. NICE! It's so refreshing to be able to use natural language to give instructions on what you want.
Dynamic Prompt
In the next example, let's allow the user to come up with their own question.
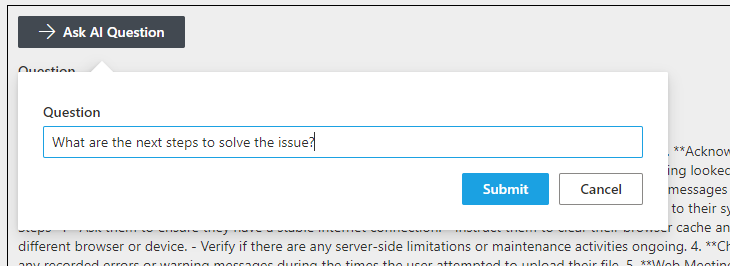
By using an input parameter on the button, we can prompt the user for a question when they click the button. Add the parameter in the button controls first:
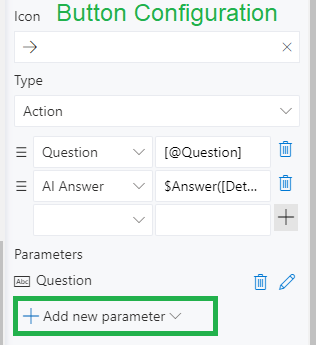
The code needed for this is easy. Just define a text input for the button called "Question".
$Answer([Details]|[@Question])
In this situation, the question can be anything we want.
Assign Priority
Now let's let AI assess the Priority of the request and also their overall "temperature" in regard to the problem. This is a term known as "Sentiment".
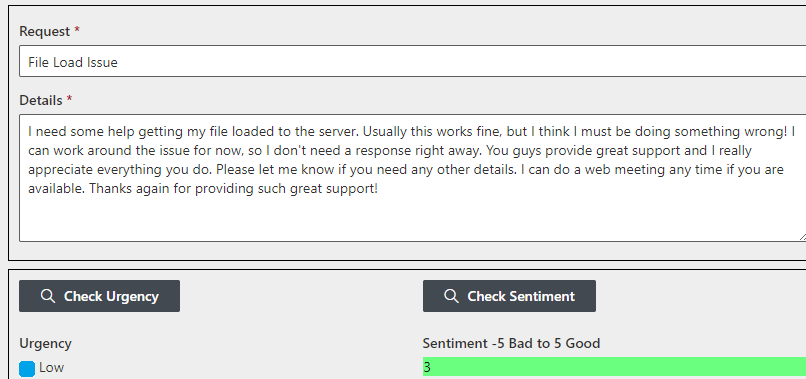
Here is example code how we can prompt AI to tell us the Priority:
$Answer([Details]|Based on the description evaluate urgency providing back one of three values "High", "Medium" or "Low".)
Here is how we can ask AI to check if our user is very mad or happy. We will use a 10-point scale from -5 to 5. (0 means neutral.)
$Answer([Details]|Based on the description, evaluate sentiment on a scale of "-5" being very unhappy to "5" being very happy. Provide back only a single number response with values from "-5" to "5".)
Conclusion
These examples are intended to give you ideas on thing you might do in your own forms. But the possibilities are unlimited. The action does not need to be limited to buttons. AI Answer can be invoked directly in form values rules. You can also use it in actions so that values are populated automatically with no user intervention required.
Whether you are new to using AI-related functionality or you are already tapping into in other areas, this is a great opportunity to directly use AI with your SharePoint business processes. Let us know what interesting possibilities you are able to use in your organization. We love to see the interesting ideas our customers develop.
Add your comment